Introduction: This article only briefly introduces how beginners can use Proteus 6 Professional to simulate AVR microcontrollers. As for other functions of Proteus 6 Professional, they are not introduced here. If you are interested, please refer to the English help document of Proteus 6 Professional.
1. Introduction to Proteus 6 Professional
Proteus 6 Professional window interface:

First briefly introduce the functions of each part:
1. The Editing Window: As the name implies, it is used to draw schematics. Note that this window does not have a scroll bar. You can use the preview window to change the visible range of the schematic. At the same time, its operation is different from that of common WINDOWS applications. The correct operation is: middle key to zoom in and out of the schematic; left key to place components; right key to select components; double-click the right key to delete components; right key first and then left key to edit component properties; right key first and then left key to drag components; left key to connect and right key to delete.
2. The Overview Window: It can display two contents. One is: when you select a component in the component list, it will display the preview of the component; the other is that when your mouse focus falls on the schematic editing window (that is, after placing a component in the schematic editing window or clicking the mouse in the schematic editing window), it will display a thumbnail of the entire schematic and a green box. The content in the green box is the content displayed in the current schematic window. Therefore, you can click on it with the mouse to change the position of the green box, thereby changing the visible range of the schematic.
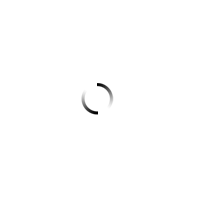
3. Mode Selector Toolbar:
Main Modes: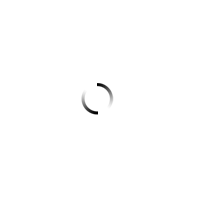
1* Select components (selected by default)
2* Place connection points (intersection points)
3* Label (used when using the bus)
4* Text
5* Used to draw the bus
6* Used to place subcircuits
7* Used to edit components instantly (Usage: click the icon first and then click the component to be modified)
Accessories (Gadgets):
1* Terminal interface (terminals), including VCC, ground, output, input and other interfaces
2* Device pins
3* Simulation graph
4* Voice Recorder
5* Signal generators
6* Voltage probe
7* Current probe
8* Virtual instruments, including oscilloscope, etc.
2D Graphics: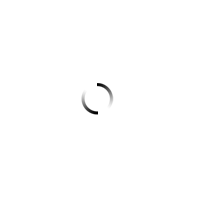
I don’t want to introduce this.
4. Component List (The Object Selector):
Used to select components, terminals, generators, simulation graphs, etc. For example, when you select "Components
(components)", click the "P" button to open the component selection dialog box. After selecting a component (pressing "OK"), the component will be displayed in the component list. When you want to use the component in the future, just select it in the component list.
5. Orientation Toolbar:
Rotation: 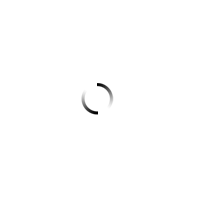 The rotation angle can only be an integer multiple of 90.
The rotation angle can only be an integer multiple of 90.
Flip: 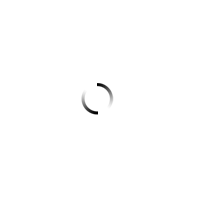 Complete horizontal and vertical flip.
Complete horizontal and vertical flip.
How to use: Right-click the component first, then click (left-click) the corresponding rotation icon.
6. Simulation Toolbar
Simulation control buttons
1* Run
2* Single step operation
3* Pause
4* Stop
2. Simulation Example of AVR MCU
This example is to realize AVR driving LCD1602 and use oscilloscope to monitor the data line.
Before you start, you need to prepare the simulation file, which is the debug or download file generated by the compiler. Different compilers generate different file formats, such as ICC is COF, IAR is D90. Proteus 6 Professional supports COF, D90, HEX, etc. This example uses: lcd_C.hex.
here we go!!!!!
Run Proteus 6 Professional (ISIS6 Professional)
The following window appears:
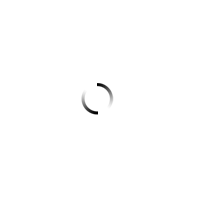
1. Place components:
The components used in this example are: ATMEGA16, LM016L (LCD1602), "ground", and oscilloscope.
Click the "P" button and the component selection dialog box will appear.
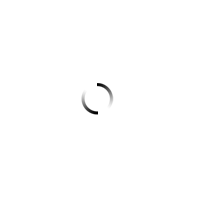

Enter ATMEGA16 in the KEYWORDS field of the dialog box and you will get the following result:
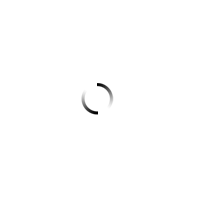
Click OK and close the dialog box. ATMEGA16 is now listed in the component list. Similarly, find LM016L.
Final Results:
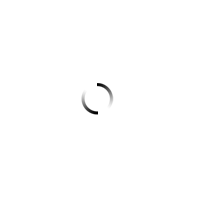
Select ATMEGA16 with the left mouse button, and then click the left mouse button in the schematic editing window. ATMEGA16 will be placed in the schematic editing window. Place LM016L in the same way.

Add "ground": left-click and select the icon in the model selection toolbar 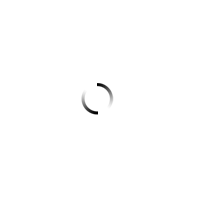 , and the following will appear:
, and the following will appear:
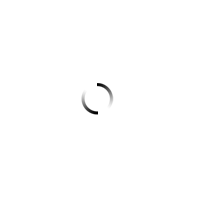
Select GROUND with the left mouse button and left-click in the schematic editing window, so that the "ground" is placed in the schematic editing window.
Add an oscilloscope: Left-click and select the icon in the model selection toolbar 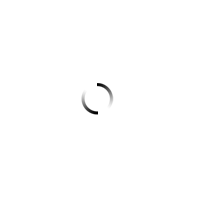 , and the following will appear:
, and the following will appear:
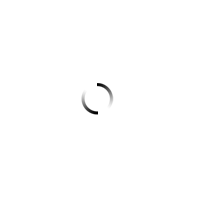
Select OSCILLOSCOPE with the left mouse button and left-click in the schematic editing window. The oscilloscope will be placed in the schematic editing window.

2. Connection
The VSS, VDD, and VEE of AVR and LCD do not need to be connected. The default values are VSS=0V, VDD=5V, VEE= -5V, and GND=0V.
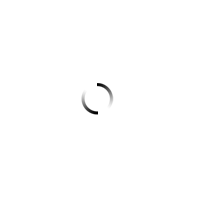
3. Add simulation files
First right-click ATMEGA16 and then left-click, and the
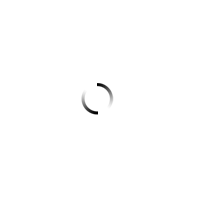
Click in Program File to  bring up the file browsing dialog box, find the lcd_C.hex file, click OK to complete adding the file, change the frequency to 8MHz in Clock Frequency, and click OK to exit.
bring up the file browsing dialog box, find the lcd_C.hex file, click OK to complete adding the file, change the frequency to 8MHz in Clock Frequency, and click OK to exit.
4. Simulation
Click 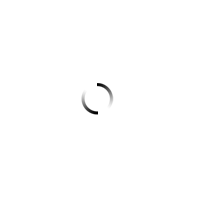 Start Simulation.
Start Simulation.

Note: Red represents high level, blue represents low level, and gray represents uncertain level (floating). If the COF file format is used, you can view the AVR related resources in the Debug menu during operation.
Previous article:AVR MCU RTOS-AVRX Application
Next article:Design of a new type of safety device to prevent automobile rear-end collision based on AVR
- Popular Resources
- Popular amplifiers
- Naxin Micro and Xinxian jointly launched the NS800RT series of real-time control MCUs
- How to learn embedded systems based on ARM platform
- Summary of jffs2_scan_eraseblock issues
- Application of SPCOMM Control in Serial Communication of Delphi7.0
- Using TComm component to realize serial communication in Delphi environment
- Bar chart code for embedded development practices
- Embedded Development Learning (10)
- Embedded Development Learning (8)
- Embedded Development Learning (6)
 Professor at Beihang University, dedicated to promoting microcontrollers and embedded systems for over 20 years.
Professor at Beihang University, dedicated to promoting microcontrollers and embedded systems for over 20 years.
- Intel promotes AI with multi-dimensional efforts in technology, application, and ecology
- ChinaJoy Qualcomm Snapdragon Theme Pavilion takes you to experience the new changes in digital entertainment in the 5G era
- Infineon's latest generation IGBT technology platform enables precise control of speed and position
- Two test methods for LED lighting life
- Don't Let Lightning Induced Surges Scare You
- Application of brushless motor controller ML4425/4426
- Easy identification of LED power supply quality
- World's first integrated photovoltaic solar system completed in Israel
- Sliding window mean filter for avr microcontroller AD conversion
- What does call mean in the detailed explanation of ABB robot programming instructions?
- STMicroelectronics discloses its 2027-2028 financial model and path to achieve its 2030 goals
- 2024 China Automotive Charging and Battery Swapping Ecosystem Conference held in Taiyuan
- State-owned enterprises team up to invest in solid-state battery giant
- The evolution of electronic and electrical architecture is accelerating
- The first! National Automotive Chip Quality Inspection Center established
- BYD releases self-developed automotive chip using 4nm process, with a running score of up to 1.15 million
- GEODNET launches GEO-PULSE, a car GPS navigation device
- Should Chinese car companies develop their own high-computing chips?
- Infineon and Siemens combine embedded automotive software platform with microcontrollers to provide the necessary functions for next-generation SDVs
- Continental launches invisible biometric sensor display to monitor passengers' vital signs
- Technical Articles | Frontline engineers explain to you: Tips for testing the dark current of passive device PD
- BSL source code for DM642EVM
- Teachers, what kind of amplifier should be used to amplify the mv level of this sensor?
- Introduction to Fuse Resistor
- A record of the development experience of a new embedded CPU chip CC2540
- if(Data==1)start=1; Why is there no space after if and before start in this sentence? This will not cause errors during compilation.
- Xiaomi Robot Vacuum Cleaner Features and Chip Parameters
- [Raspberry Pi 4B Review] Raspberry Pi 4 pin functions and operation methods
- Live: Embedded to Cloud Journey with PIC and AVR MCUs from the Microchip Ecosystem Part 2
- Purgatory Legend-RAM War

 LM193AFE
LM193AFE
















 京公网安备 11010802033920号
京公网安备 11010802033920号