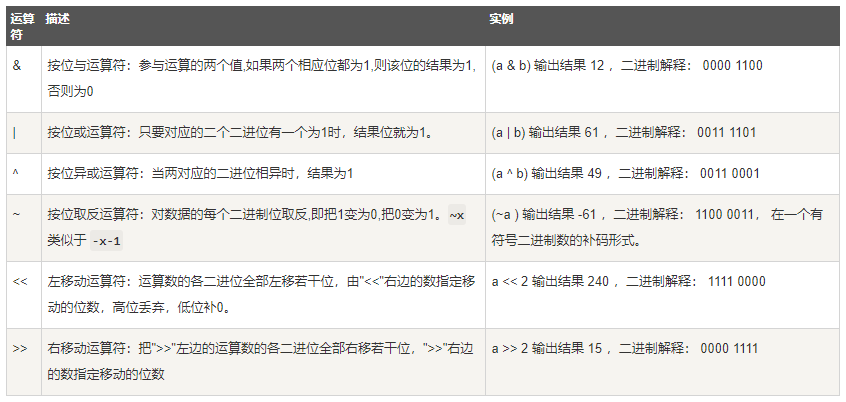|
The OP
Published on 2020-4-19 16:33
Only look at the author
This post is from MicroPython Open Source section
Latest reply | ||
|
|
||
This post is from MicroPython Open Source section
| ||
|
|
||
|
|
This post is from MicroPython Open Source section
| ||
|
|
||
|
|
|
| |
|
|
|
|
|
This post is from MicroPython Open Source section
| ||||||||||
|
|
||||||||||
|
|
This post is from MicroPython Open Source section
| ||
|
|
||
|
|
This post is from MicroPython Open Source section
| ||
|
|
||
|
|
|
| |
|
|
|
|
|
This post is from MicroPython Open Source section
| ||
|
|
||
|
|
|
| |
|
|
|
|
|
This post is from MicroPython Open Source section
| ||
|
|
||
|
|
This post is from MicroPython Open Source section
| ||
|
|
||
|
|
This post is from MicroPython Open Source section
| ||
|
|
||
|
|
|
| |
|
|
|
|
|
This post is from MicroPython Open Source section
| ||
|
|
||
|
|
This post is from MicroPython Open Source section
| ||
|
|
||
|
|
|
| |
|
|
|
|
|
This post is from MicroPython Open Source section
| ||
|
|
||
|
|
This post is from MicroPython Open Source section
| ||
|
|
||
|
|
|
| |
|
|
|
|
|
- 【Posts】MicroPython Hands-on (15) - AB Buttons on the Control Panel
- 【Posts】MicroPython Hands-on (24) - Expanding the Control Panel with the Control Panel
- 【Posts】MicroPython Hands-on (23) - WiFi and Bluetooth on the control board
- 【Posts】MicroPython Hands-on (22) - Wireless Broadcasting of Control Board
- 【Posts】MicroPython Hands-on (20) - Three-axis acceleration of the control board
- 【Posts】MicroPython Hands-on (35) - Experience the Mini Game
- 【Posts】MicroPython Hands-on (28) - Yeelight for the Internet of Things
- 【Posts】MicroPython Hands-on (37) - Driving LCD and Graphic Display
- 【Download】DIY CPLD Experiment Board
- 【Download】AB1512 Schematic
- 【Download】lh1522ab data sheet
- 【Download】AB PLC例程 micrologix 1500 sequence control and valve bank control of vacuum pump set
- 【Download】Supports TDOA algorithm positioning UWB positioning badge work card tag DW1000 solution with SOS button VDU1501
- 【Download】Chapter 16 Capacitive Touch Button Experiment Battleship STM32 Development Board
- 【Download】MicroPython Tutorial: TPYBoard Development Board DIY Small Home Weather Station
- 【Download】GPRS+RF905+LED+L298N+button driver+mobile phone text messages based on stm32 development board
- 【Design】Matrix clock based on ESP12 and 1158AB
- 【Design】KAE-02152-AB-SD-A-GEVK: KAE-02152 TEC Evaluation Kit (Monochrome)
- 【Design】stm32f411 micropython development board
- 【Design】Board number KRLKB1112 AB1112 chip Bluetooth keyboard motherboard wiring definition
- 【Design】Current sensor ACS724LLCTR-20AB-T verification board
- 【Design】Development board based on MP23AB01DH fully differential analog MEMS microphone
- 【Articles】LE AUDIO headphone solution based on Airoha AB1571
- 【Articles】CS8516 for radio 5V-15V wide voltage AB/D class switching SMD mono power amplifier IC
- 【Articles】AB1526 vs. CSR8670: How to beat both domestic and foreign TWS headset circuit solutions
- 【Articles】Apple iPhone 15 Pro model exposed: USB-C interface, solid-state buttons
- 【Articles】Ming-Chi Kuo: iPhone 15 Pro will be equipped with “solid-state buttons” and physical buttons will be cancelled.
- 【Articles】Apple supplier hints iPhone 15 Pro will feature solid-state touch volume/power buttons
-
MicroPython Hands-on (24) - Expanding the Control Panel with the Control Panel
ParrotisasmallandportableexpansionboardderivedfromtheparrotboardItcanexpand12IOinterfacesand2I2Cinterfaces.TechnicalParametersTheboardhasthefollowingfeatures:Two-wayDCmotordrive,single-waycurrent150mASupportaudioamplifierandspeakeroutput(co ...
-
MicroPython Hands-on (23) - WiFi and Bluetooth on the control board
1.Wi-Fi(WirelessInternetAccess)Wi-Fi(pronounced:/wafa/,Frenchpronunciation:/wifi/),alsoknownas"mobilehotspot"inChinese,isatrademarkoftheWi-FiAlliancemanufacturersasabrandcertificationforproducts11standard11standardNoteveryproductthatmatches ...
-
OPEN SCOFIELD WINTER WARDROBE
[img]https://wwwnet/images/2024/11/14/1f9dff95d3bc981f8img][img]https://wwwnet/images/2024/11/14/2a81ca07f0c52991bimg]
- Newbie Report Newbie Report
- How to use CAN communication to control the inverter?
- It's too late if you don't buy it now! Choose this gift for Children's Day and both parents and children will be happy
- [Raspberry Pi Pico Review] Unable to identify USB serial port
- Design and Implementation of Secondary Bootloader for TMS320C6000 Series
- What exactly is the input and output voltage range of an operational amplifier?
- Micropython version that supports MCPWM function
EEWorld Datasheet Technical Support
-
Qualcomm launches its first RISC-V architecture programmable connectivity module QCC74xM, supporting Wi-Fi 6 and other protocols
On November 14, Qualcomm announced the launch of two connectivity modules, QCC74xM and QCC730M, f
-
It is reported that memory manufacturers are considering using flux-free bonding for HBM4 to further reduce the gap between layers
On November 14, according to Korean media ETNews, Samsung Electronics, SK Hynix, and Micron are a
-
ON Semiconductor CEO Appears at Munich Electronica Show and Launches Treo Platform
During Electronica, ON Semiconductor CEO Hassane El-Khoury was interviewed by Power Electronics N
- AMD launches second-generation Versal Premium series: FPGA industry's first to support CXL 3.1 and PCIe Gen 6
- SEMI: Global silicon wafer shipment area increased by 6.8% year-on-year and 5.9% month-on-month in 2024Q3
- TSMC's 5nm and 3nm supply reaches "100% utilization" showing its dominance in the market
- LG Display successfully develops world's first stretchable display that can be expanded by 50%
- Seizing the Opportunities in the Chinese Application Market: NI's Challenges and Answers
- New diaphragm-free solid-state lithium battery technology is launched: the distance between the positive and negative electrodes is less than 0.000001 meters
- Photoresist giant JSR Korea EUV MOR photoresist production base started construction, expected to be put into production in 2026
- Problems with STM32 and passive buzzer playing sound
- Embedded Tutorial_DSP Technology_DSP Experiment Box Operation Tutorial: 2-28 Building a Lightweight WEB Server Experiment
- OPA847IDBVR op amp domestic replacement
- AG32VF407 Test UART
- [Digi-Key Follow Me Issue 2] Chapter 1: Sharing on receiving the goods
- What model is this infrared receiver? Which model can be used instead? Thank you
- Selling brand new unopened ZYNQ 7Z020 FPGA core board
- The LORA module used in the lithium battery-powered water meter setting can save energy when 100 water meters are installed in one corridor.
- I would like to ask, when a port is set to RX0, is it necessary to set the input and output direction of this port?
- Why is this year so difficult? It’s even more difficult than during the pandemic. I’m 30 and facing unemployment. I’m so confused.
- Ask about the voltage regulator test question
- [Xiaohua HC32F448 Review] About Xiaohua Semiconductor's UART interrupt sending and PRINTF construction and redirection
- 【BIGTREETECH PI development board】 HDMI output test
- 【BIGTREETECH PI development board】+08. Audio test (zmj)
- [Xiaohua HC32F448 Review] +RTC electronic clock
- # STM32H7S78-DK Development Kit Three-week Review: Implementation and Analysis of Simple Sound Collection and Storage Using SD Card Reading and Writing
- [STM32H7R/S] Review⑧ nano edge ai studio training a model--Part 1
- [2024 DigiKey Creative Competition] A "fortune-telling" artifact based on Raspberry Pi
- New energy vehicle on-board AC slow charging and maintenance
- Embedded Engineer AI Challenge Camp (Advanced): Deploy InsightFace algorithm on RV1106 for real-time face recognition of multiple people
- I want to make a self-driving car. I saw one on Bilibili that costs 300 yuan. I am hesitant.
- [K230 Embedded AI Development Board Review] + License Plate Recognition and Billing Management
- How to deploy LVGL free graphics library on low-cost ARM platform, based on Allwinner T113-i
- Please help me analyze the reasons why EMI fails.
- ChatTTS is really awesome!
- 参会有好礼 | 2024 瑞萨电子MCU/MPU工业技术研讨会
- 深圳站:11月30日(周六)深圳湾万怡酒店
上海站:12月06日(周五)上海喜玛拉雅酒店
奖励设置:现金红包、螺丝刀套装或30元京东卡
- Littelfuse 新品赋能电子产品安全可靠并高效, 10+挑战等你探索!
- Littelfuse 应用赋能星球,覆盖了诸多应用痛点及解决办法,邀请工程师一起探索,解锁更多设计力!
- 了解英飞凌新品AIROC™ CYW5591x 无线MCU,答题赢好礼!
- 无线键盘鼠标套装、智能音箱、登山包、收纳包
- 下载资料赢好礼!看Vicor模块化电源解决方案如何推动创新
- 活动时间:即日起-2024年12月31日
如何参与:点击活动页内您想了解的模块,找到资料下载即可参与抽奖,活动结束后统一发奖!
- 有奖活动|英飞凌高密度双相电源模块为高性能运算平台而生
- 活动时间:即日起-12月15日
活动奖励:蓝牙音箱、氮化镓充电器套装、黑色小背包
- 免费申请 | MPS MIE 系列隔离式稳压 DCDC 模块!
- 诚邀您按实际情况填写申请!MPS 对申请信息进行审核,为通过申请的网友发送样品。(每人最多5片)
拿到样片的网友可参加第三期评测活动哦!奖品多多~快来申请免费模块吧!
- 本周精选下载推荐:电源管理基础Dummies
- 本周小编给大家带来一本超简单、超干货的电子书——《电源管理基础Dummies》!内容深入浅出,排版舒服简洁,分分钟能get到电源管理最核心的知识内容。
EEWorld
subscription
account

EEWorld
service
account

Automotive
development
circle

About Us Customer Service Contact Information Datasheet Sitemap LatestNews
- I want to learn the basics of FPGA, what should I do?
- I want to get started with C language development for PIC microcontrollers, what should I do?
- I want to get started with MCU CF, what should I do?
- For the introduction to microcontroller programming code, please give a learning outline
- Please give a learning outline for getting started with deep neural network training
- What does MCU mean?
- What is the IoT platform?
- What software is used to program esp32
- What does the Chinese version of electronic circuit simulation software mean?


 Room 1530, Zhongguancun MOOC Times Building,
Block B, 18 Zhongguancun Street, Haidian District,
Beijing 100190, China
Tel:(010)82350740
Postcode:100190
Room 1530, Zhongguancun MOOC Times Building,
Block B, 18 Zhongguancun Street, Haidian District,
Beijing 100190, China
Tel:(010)82350740
Postcode:100190
 京公网安备 11010802033920号
京公网安备 11010802033920号




 提升卡
提升卡 变色卡
变色卡 千斤顶
千斤顶