This guide explains how to use the Keysight 1000B Series Oscilloscopes - a step-by-step guide to using the oscilloscope for the first time.
Step 1. Inspect the Package
ContentsStep 2. Power on the OscilloscopeStep
3. Load the Default Oscilloscope SetupStep
4. Enter a WaveformStep
5. Use AutosetStep 6. Compensate
the ProbeStep
7. Become Familiar with the Front Panel ControlsStep
8. Become Familiar with the Oscilloscope DisplayStep
9. Use the Run ControlsStep
10. Access the Built-in Help
Fixed oscilloscope

 InfiniiVision 1000 X-Series Oscilloscopeswww.keysight.com
InfiniiVision 1000 X-Series Oscilloscopeswww.keysight.com
Step 1. Check the package contents
1 Inspect the shipping container for damage. Retain any damaged shipping container or cushioning material until you have inspected the integrity of the contents and the mechanical and electrical performance of the oscilloscope.
2 Verify that the following items are included in the oscilloscope package:
• Oscilloscope.
• Power cord.
• N2841A 10:1 10 MΩ passive probe, quantity = 2.
• Documentation CD.
• Front panel overlay (if a language option other than English is selected).
3 Check the oscilloscope.
Step 2. Turn on the oscilloscope
The next few steps (powering on the oscilloscope, loading default setups, and inputting a waveform) will provide a quick functional check to verify that the oscilloscope is functioning properly.
1. Connect the power cord to a power source. Use only a power cord designed for the oscilloscope. Use a power source that provides the required power.
Table 2 Power Requirements

WARNING - To avoid electric shock, ensure that the oscilloscope is properly grounded.
Table 3 Environmental characteristics

2. Turn on the power of the oscilloscope.

Figure 1 Power switch
Step 3. Load the default oscilloscope settings
You can load the factory default setup at any time to restore the oscilloscope to its original settings. 1 Press the [Default Setup] key on the front panel.

2 With the Default menu displayed, press [Menu On/Off] to close the menu. (You can use the Undo soft key in the Default menu to cancel the default setting and return to the previous setting.)
Step 4. Input waveform
1. Input the waveform to the channel of the oscilloscope. Use one of the provided passive probes to input the probe compensation signal from the front panel of the oscilloscope.
To avoid damaging the oscilloscope, ensure that the input voltage on the BNC connector does not exceed the maximum voltage (300 Vrms maximum).
When measuring voltages above 30V, use a 10:1 probe.
Step 5. Use automatic settings
The oscilloscope has an Autoset feature that automatically sets the oscilloscope controls for the input waveform present.

Automatic settings require the waveform frequency to be greater than or equal to 50 Hz and the duty cycle to be greater than 1%.
1 Press the [Auto Scale] key on the front panel.
2 When the Auto menu is displayed, press [Menu On/Off] to close the menu.
The oscilloscope turns on all channels that have the waveform applied to them and sets the vertical and horizontal scales accordingly. It also selects the time base range based on the trigger source. The selected trigger source is the highest numbered channel that has the waveform applied to it.
(You can use the Undo soft key in the Auto menu to cancel the Auto setup and return to the previous setup.)
The oscilloscope is configured with the following default control settings:
Table 4 Automatically set default settings

Step 6. Compensate the probe
Compensate the probe to match the probe to the input channel. Compensate the probe whenever you connect it to an input channel for the first time.
Low frequency compensation
For the supplied passive probes:
1 Set the Probe menu attenuation to 10X. If using a probe hook tip, firmly insert the hook tip into the probe, making sure it is properly connected.
2 Connect the probe tip to the probe compensation connector and the ground lead to the probe compensator ground connector.
3 Press the [Auto Scale] front panel key.
4 If the waveform does not look like the properly compensated waveform shown in Figure 4, use a non-metallic tool to adjust the low frequency compensation adjustment on the probe to get the flattest square wave possible.
Low frequency compensation adjustment

Figure 4 Low frequency probe compensation
Step 7. Familiarize yourself with the oscilloscope front panel controls
Before using the oscilloscope, you should become familiar with the front-panel controls.
The front panel has a knob, keys, and softkeys. The knob is most often used to make adjustments. The keys allow you to operate controls and change other oscilloscope settings through the menus and softkeys.
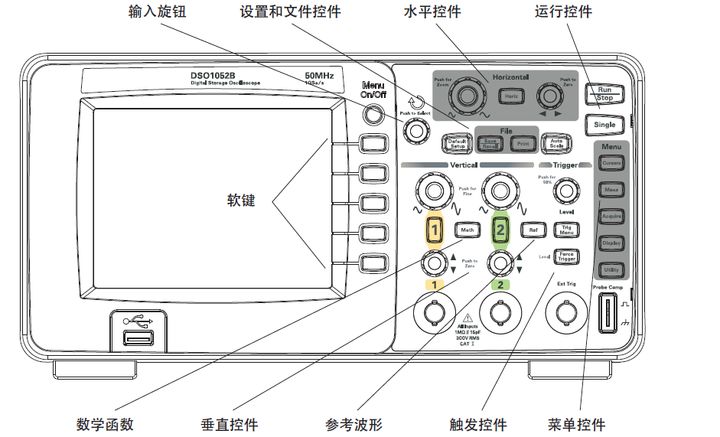
Figure 5 Oscilloscope front panel
The definitions of the knobs, keys, and soft keys on the oscilloscope front panel are as follows:
Table 5 Front Panel Controls

Front panel labels in different languages
If you select a language option other than English, a front panel overlay is available in the selected language.
Install the front panel label:
1 Insert the tab on the left side of the decal into the appropriate slot on the front panel.
2 Gently press the decal over the knobs and buttons.
3 When the decal is aligned with the front panel, insert the tab on the right side of the decal into the slot on the front panel. 4 Flatten the decal. It should be securely attached to the front panel.
Step 8. Get familiar with the oscilloscope display

Figure 6 Oscilloscope display screen
Using the Oscilloscope Soft Key Menu

Figure 7 Soft key menu
When an oscilloscope front panel key opens a menu, you can use the five softkeys to select items from the menu. Some commonly used menu options are as follows:
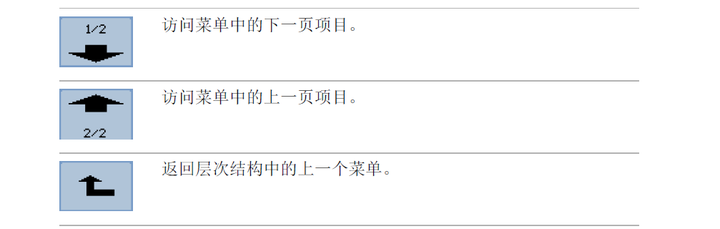
[Menu On/Off] Front panel key closes a menu or reopens the last accessed menu. Use the Menu Hold item in the Display menu to select how long the menu is displayed.
Step 9. Use the Run Control Keys
There are two front panel keys for starting and stopping the oscilloscope acquisition system: [Run/Stop] and [Single].

• When the [Run/Stop] key is green, it indicates that the oscilloscope is acquiring data. To stop acquiring data, press [Run/Stop]. After stopping, the last acquired waveform will be displayed.
• When the [Run/Stop] key is red, data acquisition is stopped. To begin acquiring data, press [Run/Stop].
• To capture and display a single acquisition (whether the oscilloscope is running or stopped), press the Single
[Single]. After a single acquisition is captured and displayed, the [Run/Stop] key is red.
Step 10. Access built-in help
The oscilloscope has built-in quick help information. To access the built-in help:
1 Press and hold the front panel key, softkey, or pushable knob for which you want to get quick help information. Built-in help is available in 11 different languages.
Fixed oscilloscope
To secure the 1000B Series oscilloscope in place, use the anti-theft keyhole or security ring.

Figure 9 Fixing the instrument
Previous article:7 Things Power Oscilloscope Users Need to Know
Next article:Oscilloscope acquisition mode
- Popular Resources
- Popular amplifiers
-
 Dual Radar: A Dual 4D Radar Multimodal Dataset for Autonomous Driving
Dual Radar: A Dual 4D Radar Multimodal Dataset for Autonomous Driving -
 Semantic Segmentation for Autonomous Driving: Model Evaluation, Dataset Generation, Viewpoint Comparison, and Real-time Performance
Semantic Segmentation for Autonomous Driving: Model Evaluation, Dataset Generation, Viewpoint Comparison, and Real-time Performance -
 Getting Started with Natural Language Processing
Getting Started with Natural Language Processing -
 Getting Started With Zephyr RTOS Quick Start Guide
Getting Started With Zephyr RTOS Quick Start Guide
- Modern manufacturing strategies drive continuous improvement in ICT online testing
- Methods for Correlation of Contact and Non-Contact Measurements
- Keysight Technologies Helps Samsung Electronics Successfully Validate FiRa® 2.0 Safe Distance Measurement Test Case
- From probes to power supplies, Tektronix is leading the way in comprehensive innovation in power electronics testing
- Seizing the Opportunities in the Chinese Application Market: NI's Challenges and Answers
- Tektronix Launches Breakthrough Power Measurement Tools to Accelerate Innovation as Global Electrification Accelerates
- Not all oscilloscopes are created equal: Why ADCs and low noise floor matter
- Enable TekHSI high-speed interface function to accelerate the remote transmission of waveform data
- How to measure the quality of soft start thyristor
- Intel promotes AI with multi-dimensional efforts in technology, application, and ecology
- ChinaJoy Qualcomm Snapdragon Theme Pavilion takes you to experience the new changes in digital entertainment in the 5G era
- Infineon's latest generation IGBT technology platform enables precise control of speed and position
- Two test methods for LED lighting life
- Don't Let Lightning Induced Surges Scare You
- Application of brushless motor controller ML4425/4426
- Easy identification of LED power supply quality
- World's first integrated photovoltaic solar system completed in Israel
- Sliding window mean filter for avr microcontroller AD conversion
- What does call mean in the detailed explanation of ABB robot programming instructions?
- Europe's three largest chip giants re-examine their supply chains
- Breaking through the intelligent competition, Changan Automobile opens the "God's perspective"
- The world's first fully digital chassis, looking forward to the debut of the U7 PHEV and EV versions
- Design of automotive LIN communication simulator based on Renesas MCU
- When will solid-state batteries become popular?
- Adding solid-state batteries, CATL wants to continue to be the "King of Ning"
- The agency predicts that my country's public electric vehicle charging piles will reach 3.6 million this year, accounting for nearly 70% of the world
- U.S. senators urge NHTSA to issue new vehicle safety rules
- Giants step up investment, accelerating the application of solid-state batteries
- Guangzhou Auto Show: End-to-end competition accelerates, autonomous driving fully impacts luxury...
- AD09 has problems loading libraries
- CCS5.5 Tutorial
- High frequency analog circuit design engineer
- Testing methods and diagnostic analysis for DSP-containing circuit boards
- Please tell me about power domain
- MCU external crystal and oscillation circuit
- Porting appweb
- EEWORLD University----Live Replay: Security Series 19 - Wireless Charging Authentication in Compliance with the Wireless Charging Consortium WPC
- Try the flexible ink screen
- What does a 5G base station look like? This article will help you find out!

 Dual Radar: A Dual 4D Radar Multimodal Dataset for Autonomous Driving
Dual Radar: A Dual 4D Radar Multimodal Dataset for Autonomous Driving











 京公网安备 11010802033920号
京公网安备 11010802033920号