|
83 views|3 replies
HonestQiao
Currently offline
|
The OP
Published on 2024-11-22 17:23
Only look at the author
This post is from DigiKey Technology Zone
Latest reply
One more sensor will complete it. The first three sensors are pretty good.
Details
Published on 2024-11-22 21:00
| |
|
|
||
|
wangerxian
Currently offline
|
2
Published on 2024-11-22 17:51
Only look at the author
This post is from DigiKey Technology Zone
Comments
Details
Published on 2024-11-22 19:14
| |
|
|
||
|
|
|
HonestQiao
Currently offline
|
This post is from DigiKey Technology Zone
| |
|
|
||
|
|
|
秦天qintian0303
Currently offline
|
4
Published on 2024-11-22 21:00
Only look at the author
This post is from DigiKey Technology Zone
| |
|
Personal signature
在爱好的道路上不断前进,在生活的迷雾中播撒光引 |
||
|
|
- 【Posts】【Follow me Season 2 Episode 4】Task 2: IMU knowledge + IMU data reading + IMU control cube
- 【Posts】[Follow me Season 2 Episode 2] Advanced Task + Extended Task 2: Transmit SHT40 data to HA platform via MQTT
- 【Posts】【Follow me Season 2 Episode 4】Task 1: Minimalist environment + fast burning + colorful lighting + result output + little knowledge
- 【Posts】【Follow me Season 2 Episode 2】 Basic Task - 4. Use ADC to collect and print data to the serial port and other interfaces...
- 【Posts】[Digi-Key Electronics Follow me Issue 1] + Data preparation before the development board arrives
- 【Posts】[Digi-Key Follow me Issue 1] OLED display error
- 【Posts】[Digi-Key Electronics Follow me Issue 2] CircuitPython Getting Started to Complete Tasks 1-5 Detailed Tutorial
- 【Posts】[Digi-Key Follow me Issue 2] After receiving and unpacking the product, the screen is broken. What should I do?
- 【Download】Follow me Season 2, Issue 2 Task Arduino UNO R4 WiFi Learning Source Code
- 【Download】【Follow me Season 2, Issue 2 Mission】Source code for implementing 4 tasks
- 【Download】Follow me Season 2 Episode 3 Mission Code
- 【Download】【Follow me Season 2 Episode 1】All mission engineering codes
- 【Download】[Digi-Key Follow Me Issue 2] Task 4: Sub-task 1: Calendar & Clock
- 【Download】【Digi-Key Follow Me Issue 2】Task 4-1: Calendar & Clock & Weather
- 【Download】[Digi-Key Follow me Issue 2] HLB Tasks 1~4 Source Code
- 【Download】[Digital Follow me Issue 4] + Xiaobai takes you step by step to learn rp2040+w5500 (all tasks)
-
[Follow me Season 2 Episode 2] Advanced Task + Extended Task 2: Transmit SHT40 data to HA platform via MQTT
[i=s]Thispostwaslasteditedbyeew_Eu6WaCon2024-9-1610:11[/i]TaskOverviewGetthetemperatureandhumiditydataofSHT40BuildingtheHomeAssistantplatformConnectingdevicestotheHomeAssistantplatform1.ObtaintemperatureandhumiditydataofSHT40Firstusetheoffi ...
-
【Follow me Season 2 Episode 4】Task 1: Minimalist environment + fast burning + colorful lighting + result output + little knowledge
[i=s]ThispostwaslasteditedbyHonestQiaoon2024-11-2201:49[/i]ArduinoNanoRP2040Connectcanbeusedinmanydevelopmentenvironments,includingcommonC/C++PicoSDK,Arduino,PlatformIO,micropython,circuitpython,etc.Forsimplicity,themicropythonenvironmentis ...
-
I have a question about the network port circuit?
Akeyboardnetworkport,whenthenetworkcableisinsertedallthewayin,thecommunicationconnectionfailsandthekeyboardshowsthatthecommunicationconnectionfailsWhatcouldbethepossiblereason?
- [X-NUCLEO-53L4A3 TOF evaluation board] 4. Simple accuracy test comparison of different targets
- Replacing IGBT welding machine - Application of basic semiconductor products in SiC inverter welding machine_20241016_Rev.1.3
- Thyristor AC Voltage Regulator
- [TI recommended course] #Optimizing system-level design through industrial Ethernet#
- C64x+ Memory Organization
- Low voltage MOS tube body diode reverse breakdown voltage
- Prize live broadcast: TI takes you to learn mobile robots. This Friday at 10 am, make an appointment to watch and there will be a surprise~
EEWorld Datasheet Technical Support
-
"Cross-chip" quantum entanglement helps build more powerful quantum computing capabilities
IBM scientists have achieved "cross-chip" quantum entanglement - successfully entangled two "Eagl
-
Ultrasound patch can continuously and noninvasively monitor blood pressure
A research team at the University of California, San Diego, has developed an innovative wearable
-
Europe's three largest chip giants re-examine their supply chains
At the Electronica 2024 CEO Roundtable held just last week, the CEOs of three chip giants, Infine
- It is reported that Kioxia will be approved for listing as early as tomorrow, and its market value is expected to reach 750 billion yen
- The US government finalizes a $1.5 billion CHIPS Act subsidy to GlobalFoundries to support the latter's expansion of production capacity in the US
- SK Hynix announces mass production of the world's highest 321-layer 1Tb TLC 4D NAND flash memory, plans to ship it in the first half of 2025
- UWB is a new way to use it in cars. Can wireless BMS also use it?
- Filling the domestic gap! China Mobile, Huawei and others jointly released the first GSE DPU chip
- Samsung Electronics NRD-K Semiconductor R&D Complex to import ASML High NA EUV lithography equipment
- Apple reveals the secret of its own chip success: competitors can't use the latest cutting-edge technology
- Problems with STM32 and passive buzzer playing sound
- Embedded Tutorial_DSP Technology_DSP Experiment Box Operation Tutorial: 2-28 Building a Lightweight WEB Server Experiment
- OPA847IDBVR op amp domestic replacement
- AG32VF407 Test UART
- [Digi-Key Follow Me Issue 2] Chapter 1: Sharing on receiving the goods
- What model is this infrared receiver? Which model can be used instead? Thank you
- Selling brand new unopened ZYNQ 7Z020 FPGA core board
- The LORA module used in the lithium battery-powered water meter setting can save energy when 100 water meters are installed in one corridor.
- I would like to ask, when a port is set to RX0, is it necessary to set the input and output direction of this port?
- Why is this year so difficult? It’s even more difficult than during the pandemic. I’m 30 and facing unemployment. I’m so confused.
- Ask about the voltage regulator test question
- [Xiaohua HC32F448 Review] About Xiaohua Semiconductor's UART interrupt sending and PRINTF construction and redirection
- 【BIGTREETECH PI development board】 HDMI output test
- 【BIGTREETECH PI development board】+08. Audio test (zmj)
- [Xiaohua HC32F448 Review] +RTC electronic clock
- 有奖直播报名| 高可靠性IGBT新选择 —— 安世半导体650V IGBT
- 【直播时间】12月19日(周四)下午15:00-16:30
【直播好礼】定制双肩商务包、30元京东卡、吸管玻璃杯
- 安世半导体直播报名中
- 直播主题:安世半导体理想二极管与负载开关,保障物联网应用的稳健高效运行
直播时间:12月17日(周二)下午14:00
报名就有机会获得:定制双肩商务包、30元京东卡、吸管玻璃杯
- PI 电源小课堂 | 无 DC-DC 变换实现多路高精度输出反激电源
- 时间:即日起-12月15日
看视频学习电源干货,答题赢取京东卡!
- 参会有好礼 | 2024 瑞萨电子MCU/MPU工业技术研讨会
- 深圳站:11月30日(周六)深圳湾万怡酒店
上海站:12月06日(周五)上海喜玛拉雅酒店
奖励设置:现金红包、螺丝刀套装或30元京东卡
- Littelfuse 新品赋能电子产品安全可靠并高效, 10+挑战等你探索!
- Littelfuse 应用赋能星球,覆盖了诸多应用痛点及解决办法,邀请工程师一起探索,解锁更多设计力!
- 下载资料赢好礼!看Vicor模块化电源解决方案如何推动创新
- 活动时间:即日起-2024年12月31日
如何参与:点击活动页内您想了解的模块,找到资料下载即可参与抽奖,活动结束后统一发奖!
- 有奖活动|英飞凌高密度双相电源模块为高性能运算平台而生
- 活动时间:即日起-12月15日
活动奖励:蓝牙音箱、氮化镓充电器套装、黑色小背包
- 本周精选下载推荐:电源管理基础Dummies
- 本周小编给大家带来一本超简单、超干货的电子书——《电源管理基础Dummies》!内容深入浅出,排版舒服简洁,分分钟能get到电源管理最核心的知识内容。
EEWorld
subscription
account

EEWorld
service
account

Automotive
development
circle

About Us Customer Service Contact Information Datasheet Sitemap LatestNews
- I want to get started with AI machine learning, what should I do?
- I want to get started with halcon deep learning, what should I do?
- I want to get started with deep learning, what should I do?
- Please recommend some practical introductory tutorials on microcontrollers
- For beginners of PCB design software, please give a learning outline
- For deep learning image recognition, please give a learning outline
- Which brand of FPGA is good for beginners
- What board should I use for beginners of single chip microcomputer?
- How to get started with neural networks
- The current status and prospects of the semiconductor industry


 Room 1530, Zhongguancun MOOC Times Building,
Block B, 18 Zhongguancun Street, Haidian District,
Beijing 100190, China
Tel:(010)82350740
Postcode:100190
Room 1530, Zhongguancun MOOC Times Building,
Block B, 18 Zhongguancun Street, Haidian District,
Beijing 100190, China
Tel:(010)82350740
Postcode:100190
 京公网安备 11010802033920号
京公网安备 11010802033920号



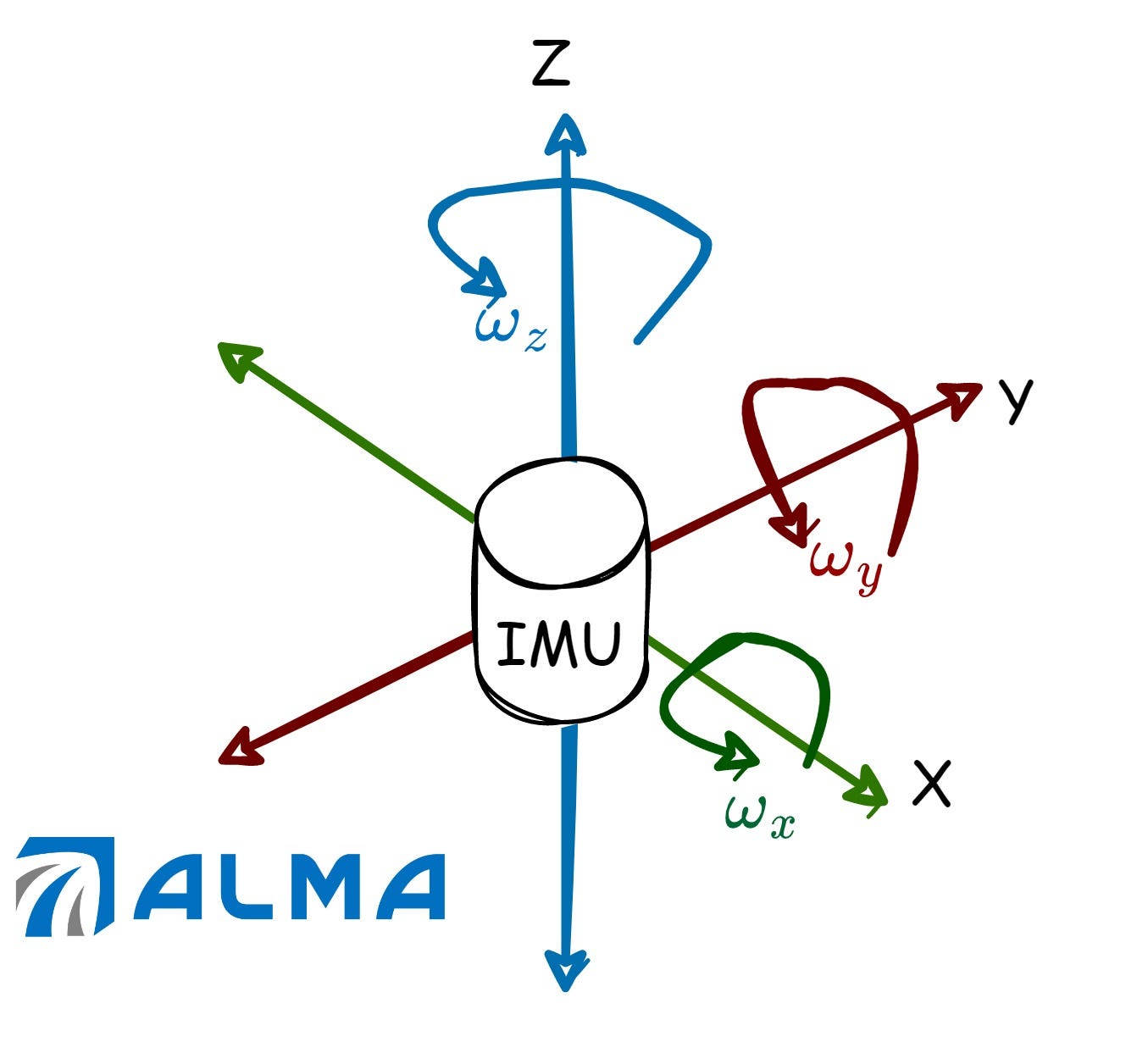
 提升卡
提升卡 变色卡
变色卡 千斤顶
千斤顶